8 Must-Have WordPress Plugins, Plus a Bonus WordPress Tip!
Mark Millette#CMS

There are thousands of WordPress plugins available for customizing your site; these are some of the essentials. Plus: a bonus configuration tip!
Every WordPress developer has a set of plugins they can’t live without, and while I am not a developer but more of a weekend warrior when it comes to Wordpress, even I have a list of plugins I use on all my sites. There are more than 30,000 plugins on the WordPress repository site, allowing you to ease the learning curve to your skillsets.
But with so many free and premium plugins available, how do you start to sort the good from the bad? Below is a list of my favorite plugins, all chosen based on their usefulness mainly from an administrative point of view, while also taking quality and popularity into consideration. There are many more great plugins available, but I’ll keep my list short and sweet, with only the essentials to get your site up and running, along with some “First Steps” for implementing them.
1. HC Custom WP-Admin URL
This is a small and simple plugin that allows you to change the URL of the wp-admin login page, which is normally located at http://yoursite.com/wp-login.php. With everyone on the web knowing the default WordPress login page, creating a custom login URL can help eliminate attempts to break in to the site via brute force password logins.
After the plugin is loaded and activated, simply go to your Dashboard, and under Settings/Permalinks, you will see a new line called “WP-Admin slug”. Type in a new name for the WP-Admin page (e.g. mysecretpage) and that’s it…very simple! Next time you log in, simply go to http://yoursite.com/mysecretpage.

2. Simple Login Lockdown
This is another great plugin that you can install along with Custom WP-Admin URL. By default, WordPress allows unlimited login attempts either through the login page or by sending special cookies. Simple Login Lockdown limits the rate of failed login attempts on your site, helping prevent brute-force hacking on your site.
After installing the plugin, go to your Dashboard, and under Settings/Privacy Settings, you can specify the number of login attempts which can be made before a user is locked out and how long they will need to wait before they can attempt to log in again.
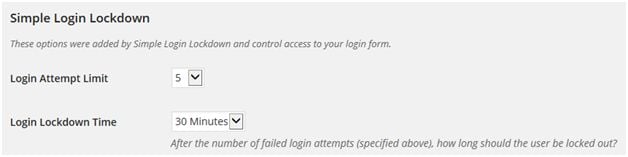
3. WP Hide Dashboard
A simple plugin that removes the Dashboard menu, the Personal Options section, and the Help link on the Profile page, hides the Dashboard links in the toolbar menu (if activated), and prevents Dashboard access to users assigned to the Subscriber role. This is useful if you allow your subscribers to edit their own profiles or require them to log in before adding blog posts, but don’t want them wandering around your WordPress admin section. Note: This plugin requires a minimum of WordPress 3.4.
4. Google Analytics Dashboard for WP
This plugin lets you track and view Google Analytics statistics for your single or multisite installation. It puts all the important statistics right in front of you with beautiful charts and graphs in your WordPress dashboard.
To use this plugin, you will need to create a Google Analytics account, which is free if your site receives less than 10 million hits each month. The plugin will need to know the domain and URL to track, and there are many other settings that can be defined; you can view the developer’s tutorials for more information on how to make sure everything is set up correctly.
5. Google XML Sitemaps
This plugin does a single job well: it generates an XML sitemap for your site, which makes it easier for search engine crawlers to see the complete structure of your site and retrieve it more efficiently. This plugin supports all kinds of WordPress generated pages and custom URLs, and it also notifies search engines each time you post new content.
6. Duplicator
This popular free plugin allows you to duplicate, clone, backup, move, and transfer an entire site from one place to another.
Duplicator is made by developers for developers. It’s a great tool for pulling a production site down onto a local machine for testing, as well as the reverse – developing locally and pushing a site to a production server.
Duplicator has racked up more than 480,000 downloads and has received an average rating of 4.9 stars on the WordPress Plugin Repository. Even if you are not using it for development, this is a great plugin for creating a manual backup or remote copy of your site.
7. WordPress Reset
Resetting your WordPress site can be useful if you are testing out a bunch of plugins or themes and want to reset your test environment to clear out the options table along with everything else. This plugin allows you to reset your WordPress database back to its defaults, deleting all customizations and content.
8. Shortcodes Ultimate
Shortcodes Ultimate is WordPress plugin that provides a large number of shortcodes, which are WordPress code shortcuts that allow for easy embedding of files or creation of objects on your site. While the pay version of this plugin has some extra bells and whistles, the free version includes plenty of functionality, allowing for the easy creation of tabs, buttons, boxes, sliders, responsive videos, and more.
A Bonus WordPress Tip: Changing the Upload Media Size
My last contribution is an issue I am sure most of you have seen or just wondered how to work around. Do you want to change the upload or media size limit on the files you can upload to WordPress? How do you get around the default size limit of 2MB?
Method #1: Edit php.ini
If you have remote shell access and sudo access, simply make the following changes to your php.ini file. The location of this file can vary from system to system, so it’s best to use a “find” command.
After you have located the file, simply change the following lines to the size you wish to allow in Megabytes.
upload_max_filesize = 30M
post_max_size = 30M
You will need to restart your httpd service, then log out and back in to test the change.
Method #2: Edit .htaccess
Another way to change the size limit is to edit the .htaccess file in your root directory. This is useful when you do not have access to php.ini file. You can also create the .htaccess file locally and then upload it using an FTP/SFTP/SCP client.
Append/modify the following lines to the .htaccess file, changing the settings to the size you wish to allow in Megabytes:
php_value upload_max_filesize 50M
php_value post_max_size 50M
Save and close the file. You will need to restart your httpd service, then log out and back in to test the change.
When uploading files, you will now see the updated setting “Maximum upload file size: 50MB”:
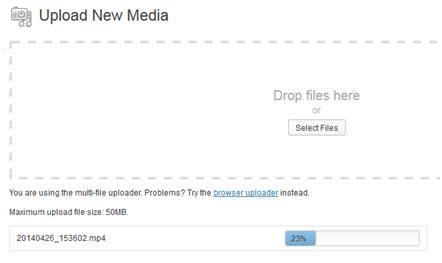
As you can see, the ability to customize WordPress is near-endless, and there are many more great plugins that you can use to bring out the best in your site. Do you have any questions about how to use these or other plugins, or any other questions about configuring your WordPress site? Do you have any tips of your own to share? Please let us know in the comments below, or contact us to speak to a WordPress expert.
Related Posts

Umbraco Cloud vs WordPress
Discover why Umbraco outshines WordPress with superior support, security, and a hybrid CMS architecture, offering a meticulously vetted, versatile platform for modern web development.
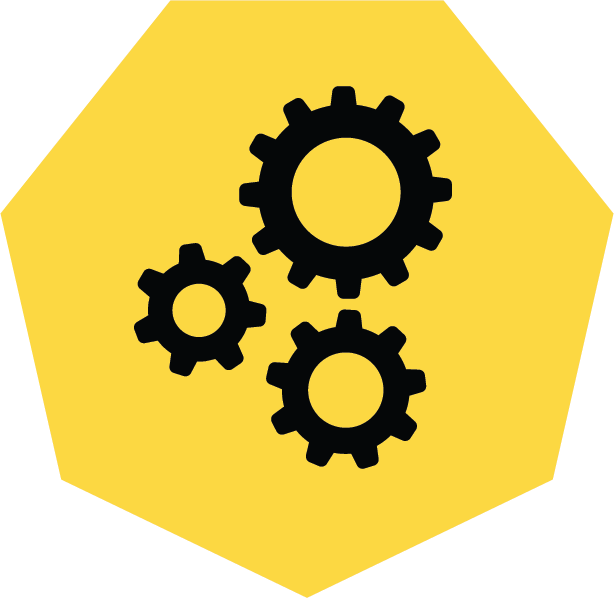
3 Pro Tips to Make Your HubSpot Workflows Successful
HubSpot's workflows are a powerful tool for connecting with your customers. We share 3 pro tips for getting the most out of your workflows.
Results Matter.
We design creative digital solutions that grow your business, strengthen your brand and engage your audience. Our team blends creativity with insights, analytics and technology to deliver beauty, function, accessibility and most of all, ROI. Do you have a project you want to discuss?
Like what you read?
Subscribe to our blog "Diagram Views" for the latest trends in web design, inbound marketing and mobile strategy.
